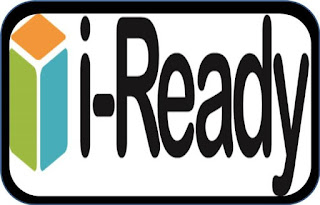IReady tests are used so that you can easily get
to know about the performance of your child. Your child can easily participate
in iReady tests and for that you will need to make iready sign in from your computer device.
This is advance feature of iReady tests that you
can easily manage all tests and related reports from a single window. When you
access iReady login from first time, you will find that there are some advance
options at the home window. You can use all these options for handling your
account and your Math and English language tests.
You Will Find These Options at iReady Home Screen
·
If you want to add
new “Teacher” to your account then you can click on “Roster” button.
·
Click on “Settings”
button and from there you can easily manage the student profile. From this tab
you can easily manage the lessons and other related details of your account.
·
You can assign new
lessons to students for that you can click on “Assignment” button. See class reports for maths and ready exam.
·
If you want to get
performance report of overall class then you can get these reports by clicking
on “Most Recent Diagnostics” button.
These are the options that you will from the
“Home” page option of your iReady account. There are some other features also
that you will but for that you will need to read other articles from our
website.
Some users also get problems with accessing
iReady login page using iready sign in window.
For all those users we will suggest that they must check the login user name
and password they are filling. If these login details are correct then check
your wifi connections and then your child can easily access iReady tests.