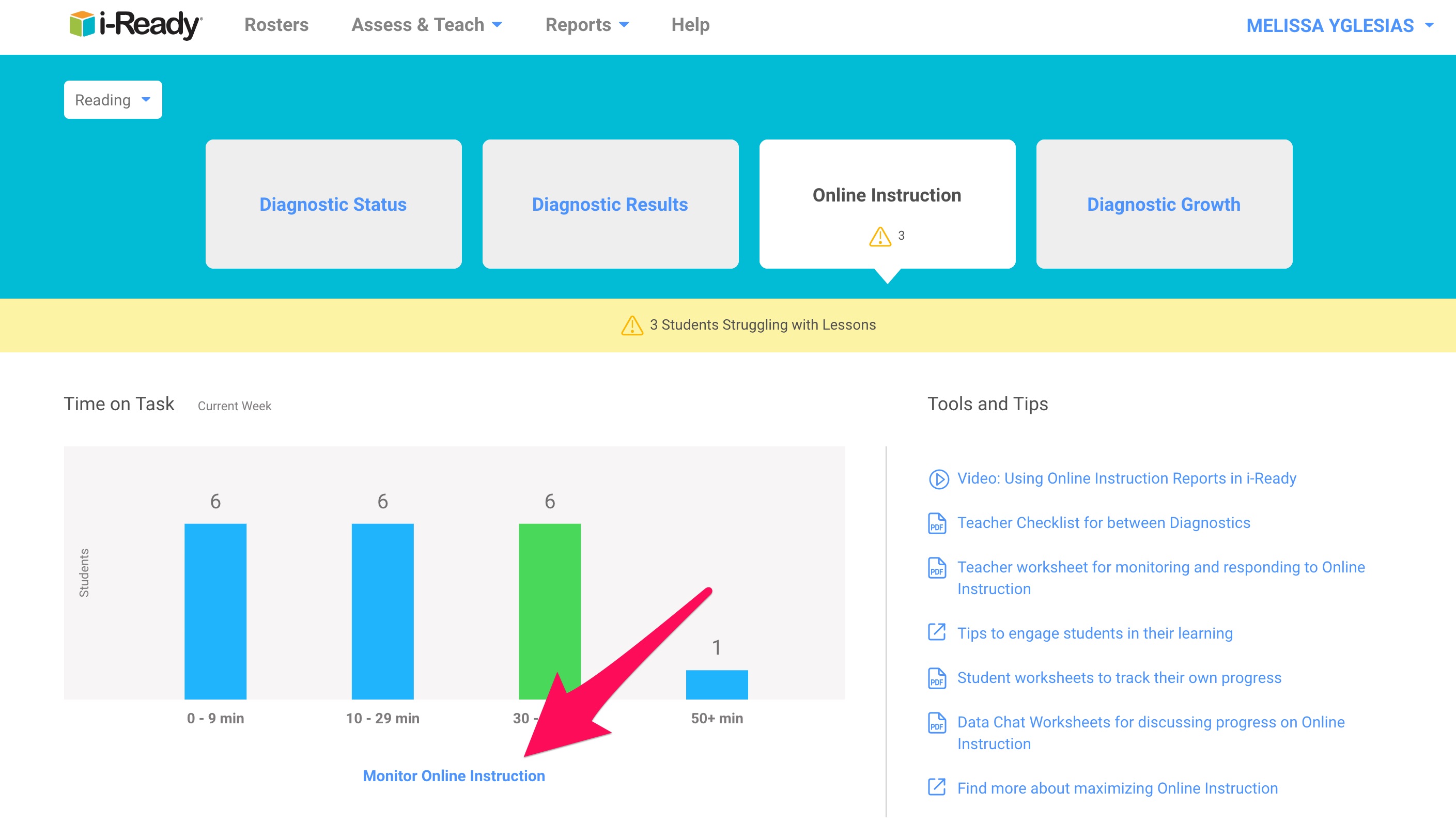If you are student then you must know how
important learning is for your life and you must improve your learning skills.
Not only learning but reading skills must also be improved for better
education. When you have iReady tests then you should not worry about these kinds
of education terms. Using http //i-ready
you can easily participate in iReady tests and these tests will improve
your reading and learning skills.
When you need to get these iReady tests, you will
need to login iReady tests dashboard from your computer device. You can easily
access iReady login from a computer system. We know that these steps are simple
you will need proper guidance for making login for iReady tests.

Here are complete steps for accessing iReady from
your computer
1.
Get a computer
system because you will need this computer for accessing iReady login.
2.
Fill http //i-ready to the address bar. This
is the default web address that you can use to make iReady login. You can’t
replace or you can’t use any kind of IP address for accessing iReady login
tests.
3.
After that iReady will
ask for login user name and password. If you do not have iReady login then
click on “Sign Up” button.benefits of having iready tests.
4.
Create new account
for iReady and then you can verify your email.
5.
After that you can
fill iReady login user name and password.